This page details all the available menu options in Project: Merge. Menu items with shortcut keys listed can also be
activated by pressing those key combinations on the keyboard.
It should be noted that some of the commands discussed here are also available on the Toolbar.
As of 2016-01-20 Project: Merge is officially a discontinued product
and we are therefore no longer selling new licences.
Existing licences and installations of Project: Merge will continue to work,
and most of this website will continue to exist.
We do, however, have a new website at osocorporation.com where you can find information
about the successor to Project: Merge, Oso XML Merge.
All accounts for this website have been migrated over to the new site, and you should be able to
view and edit your existing licences as before - as well as upgrade them to Oso XML Merge licences.
and we are therefore no longer selling new licences.
Existing licences and installations of Project: Merge will continue to work,
and most of this website will continue to exist.
We do, however, have a new website at osocorporation.com where you can find information
about the successor to Project: Merge, Oso XML Merge.
All accounts for this website have been migrated over to the new site, and you should be able to
view and edit your existing licences as before - as well as upgrade them to Oso XML Merge licences.
File Menu
|
Open Displays the Open Dialog. If you select OK a new comparison or merge operation will
be started. You will be prompted to save any changes if the current session is a merge operation with unsaved changes.
Reload Files Instructs Project: Merge to reload the currently loaded files. You will be prompted to save any unsaved merge changes
before the files are reloaded.
Save Saves the results of the current merge operation. If Project: Merge does not have a filename for the current merge
operation, you will be prompted to select a destination file.
Save As Prompts you to select a destination file and then saves the results of the current merge operation to that file.
Generate Report Prompts you to select a destination file and then generates a report containing information regarding the status of the
current operation.
Exit Quits Project: Merge. You will be prompted to save any unsaved changes if you are currently merging files.
|
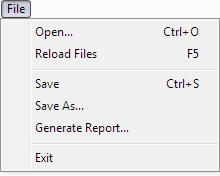 |
Edit and Context Menus
|
Undo Reverts the previous edit action. All edit actions from when the documents were opened can be undone. It should be noted that you can
only edit the XML files when merging.
Redo Re-applies a previously reverted edit action.
Resolve One of the child menu items of this menu item selects a different source file to contribute to the output file. These options are only
available when merging files, and only when a difference or conflict block is highlighted.
Cut The child options of this menu item cuts (copies and then deletes) either the selected text or the selected XML nodes.
Copy Copies the selection (or the current line if there is no selection) to the clipboard. Two copies will be made, firstly the selected
text as indicated by the inverted colours, and secondly the surrounding XML nodes as shown by the dark grey background.
Paste The child options of this menu item paste previously copied text or XML nodes to the current caret location. Any selection will be
replaced by the pasted data.
Delete The child options of this menu item delete either text or whole XML nodes. As with other edit options, these are only available when
merging XML files.
Select All Selects all the text. The selection will start at the first character on the first line, and will end at the end of the last line. The
caret will be placed at the end of the selection.
Preferences Displays the Preferences Dialog. From here you can change display options for Project: Merge, view and change licence information,
check for updates, and edit XML file format specifications.
'...' Properties This option is only available on the right-click context menu for the main view. It displays the Preferences Dialog with the format
specification settings for the element that was clicked over selected. The ... will contain the name of the element that was clicked on.
|
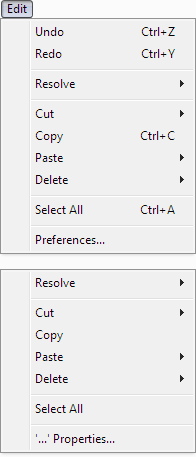 |
View Menu
|
Toolbar Hides or shows the Toolbar. By default the Toolbar is visible.
Overview Pane Hides or shows the Overview Pane. By default the Overview Pane is displayed.
Previous Difference Highlights the previous difference or conflict between the XML files.
Next Difference Navigates to and highlights the next difference between the XML files.
Previous Conflict When merging, this option will highlight and display the previous conflict between the XML files.
Next Conflict This option will highlight the next conflict between the XML files.
Search Displays the Search Dialog. From there you can enter text to search for within the loaded
XML files.
Previous Match Searches backwards for the previous occurance of the search text entered in the Search Dialog. When the start of the files is reached, the
search will continue backwards from the end.
Next Match Searches forwards for the next occurance of the text entered in the Search Dialog. When the end of the files is reached, the search will continue
from the start until the current location is reached.
|
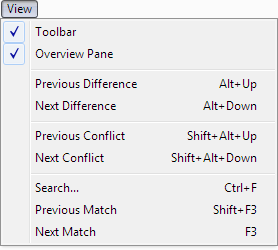 |
Help Menu
|
Project: Merge Website Opens the main page of the Project: Merge website in your web browser.
Online Manual Opens the support page of the Project: Merge website in your web browser.
About Project: Merge Displays the About Dialog. This dialog contains copyright notices and version information for the copy of Project: Merge you are running.
|
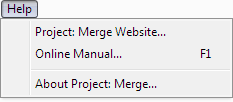 |
Copyright © Oso Corporation, 2009 - 2025. All rights reserved.
Terms and Conditions | Privacy Statement | Contact
Terms and Conditions | Privacy Statement | Contact