1. By starting Project: Merge without any command line parameters.
E.g., by clicking the Project: Merge icon in the Windows Start Menu.
2. By Specifying incorrect command line parameters. E.g., paths to non-existant files.
3. By Selecting the 'File > Open...' menu option, or by clicking on the 'Open' button on the toolbar.
E.g., by clicking the Project: Merge icon in the Windows Start Menu.
2. By Specifying incorrect command line parameters. E.g., paths to non-existant files.
3. By Selecting the 'File > Open...' menu option, or by clicking on the 'Open' button on the toolbar.
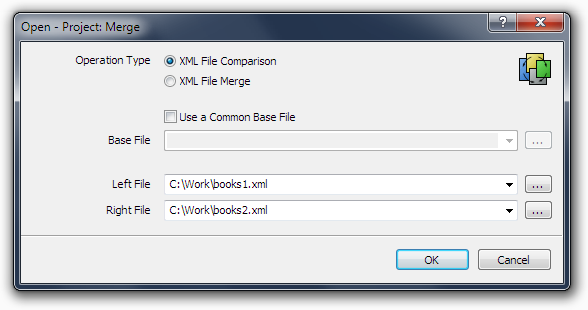 This dialog allows you to control which type of operation you will be performing, and which files will be used as the input files for the operation.
This dialog allows you to control which type of operation you will be performing, and which files will be used as the input files for the operation.Operation Type
Controls whether Project: Merge will compare or merge the files you select for the next session. Comparisons are read-only
operations that display the differences between the input files. Merges combine the differences from each input file into a single output file.
When merging XML files you can also edit some parts of the merged file directly from within Project: Merge as you would a regular text file.
Use a Common Base File
Defines whether Project: Merge will work on two or three input files. If this option is deselected Project: :Merge will
operate on two input files - conceptually the left file, and the right file. When this operation is selected Project: Merge will work with three
input files - a base file which is considered to be a common ancestor to the left and right files.
Base File
When Use a Common Base File is selected, you can enter the filename of the base file here. Click on the adjacent ...
button to open a file dialog and browse for the file to use.
Left File
Enter the filename of the input file which is conceptually on the left side of the operation. As with the base file options, you
can click on the adjacent ... button to open a file dialog and browse for the file to use.
Right File
Enter the filename of the input file which is conceptually on the right side of the operation. As with the base file options, you
can click on the adjacent ... button to open a file dialog and browse for the file to use.
OK
Once you have chosen the type of operation and selected your input files, click the OK button to instruct Project: Merge
to begin loading the files. If you have any unsaved changes from a previous session you will be prompted to save them before continuing.
Cancel
Clicking the Cancel button or the dialog close button will close this dialog and return you to your previous session. If no
session was active when this dialog was displayed, clicking Cancel will exit Project: Merge.