The Overview Pane lies down the left side of the Project: Merge windows and provides you with a bird's eye view of the
current session. It shows you exactly where the changes and, in the case of merges, conflicts are and allows you to quickly navigate directly to them.
The exact layout of the display depends on the type of session currently active.
You can navigate to any specific part of the open document simply by clicking with the left mouse button anywhere in the Overview Pane. You can
scroll around the document by holding the left mouse button down and moving the mouse. As you can see in the following screen snippets, the currently
visible portion of the XML file is outlined with a black box.
A brief discussion of each mode is detailed below:
As of 2016-01-20 Project: Merge is officially a discontinued product
and we are therefore no longer selling new licences.
Existing licences and installations of Project: Merge will continue to work,
and most of this website will continue to exist.
We do, however, have a new website at osocorporation.com where you can find information
about the successor to Project: Merge, Oso XML Merge.
All accounts for this website have been migrated over to the new site, and you should be able to
view and edit your existing licences as before - as well as upgrade them to Oso XML Merge licences.
and we are therefore no longer selling new licences.
Existing licences and installations of Project: Merge will continue to work,
and most of this website will continue to exist.
We do, however, have a new website at osocorporation.com where you can find information
about the successor to Project: Merge, Oso XML Merge.
All accounts for this website have been migrated over to the new site, and you should be able to
view and edit your existing licences as before - as well as upgrade them to Oso XML Merge licences.
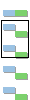 Comparing Two Files When comparing two XML files, the overview pane will highlight where the differences are between the two files.
Because there is no common base file, differences are always highlighted in both files in this mode.
|
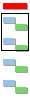 Merging Two Files When merging two XML files, the overview pane will highlight where the differences between the two files are located. Because there
is no common base file, all differences are marked as conflicts until they have been resolved by the user. Once resolved, the Overview Pane
will display which input file the user decided should contribute to the output.
|
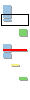 Comparing Three Files As in the two-way comparison mode, the
three-way comparison overview also highlights the differences between the three files. Generally speaking, however, the highlight will indicate which
file is different from the others. If you see a line in the overview with all three files highlighted then all three files are different. Such an
occurance would be considered a conflict if the files were to be merged.
|
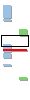 Merging Three Files When merging XML files with a common base file, the Overview Pane will display which of the three input files is contributing
to the merged output file. Conflicts are displayed in red, as with two-way merges, until the user resolves them manually.
|
The Overview Pane can be hidden through an option in the display preferences.
Copyright © Oso Corporation, 2009 - 2025. All rights reserved.
Terms and Conditions | Privacy Statement | Contact
Terms and Conditions | Privacy Statement | Contact