Installing Project: Merge is a very straight forward operation. Simply run the windows installer file downloaded
from the Project: Merge website. The installer will lead you through the installation process. It should be noted that due to the
extremely low disk space requirements of Project: Merge (under 2MB), the installer does not offer any options to change the install
location. This is by design.
Once installed, you can launch Project: Merge through the shortcut located in the Windows Start Menu. Launching Project: Merge
in this manner will cause Project: Merge to show the Open Dialog. Alternatively you can start
Project: Merge through a command prompt, or by hooking it into other third party applications such as
P4V. Both of these alternatives require you familiarise yourself with the
Command Line Parameters.
When upgrading your version of Project: Merge to a more recent version, there is no need to uninstall any existing versions. The
installer will always do this automatically. Should you wish to uninstall Project: Merge for whatever reason, you may do so through
the Windows Control Panel.
As of 2016-01-20 Project: Merge is officially a discontinued product
and we are therefore no longer selling new licences.
Existing licences and installations of Project: Merge will continue to work,
and most of this website will continue to exist.
We do, however, have a new website at osocorporation.com where you can find information
about the successor to Project: Merge, Oso XML Merge.
All accounts for this website have been migrated over to the new site, and you should be able to
view and edit your existing licences as before - as well as upgrade them to Oso XML Merge licences.
and we are therefore no longer selling new licences.
Existing licences and installations of Project: Merge will continue to work,
and most of this website will continue to exist.
We do, however, have a new website at osocorporation.com where you can find information
about the successor to Project: Merge, Oso XML Merge.
All accounts for this website have been migrated over to the new site, and you should be able to
view and edit your existing licences as before - as well as upgrade them to Oso XML Merge licences.
Using Project: Merge
Project: Merge was primarily designed and written to complement the branch and merge functionality of modern
version control software suites. To this end, it supports several modes of operation:
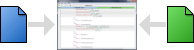 Comparing Two Files Comparing two files allows you to see the differences between them.
The files can be largely unrelated, but the root elements must share the same name. |
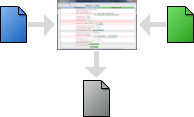 Merging Two Files Merging two XML files combines the content from both files into a single output file.
As with comparing two files, the root elements from each file must share the same name. |
 Comparing Three Files Comparing three files with each other also allows you to see what's changed between them.
Unlike the two way compare though, the three files are expected to be related: The two files on the sides of the operation (the left and right files) are considered to be independently modified versions of the base file. |
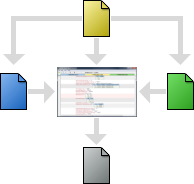 Merging Three Files Merging three files effectively combines the changes from the left and right files, which must be related to the base file, into a
single output file. Like the three way compare all input files are assumed to be closely related to one another.
|